Unser Customer Care Center bietet Ihnen auch umfangreiche Info zu Themen rund um den
Online-Kauf, Bestellung, Zahlung, Auslieferung, Kundenservice/Login, Datenschutz und Datensicherheit.
Sie können Ihre Account-Daten bei proDAD, Element5 und die Newsletter-Einstellungen ändern. Beachten Sie dabei folgende Hinweise.
FAQ 1: Einstellungen in meinem proDAD Accountauf www.prodad.com ändern?
FAQ 2: Email-Adresse und Einstellungen für den proDAD Newsletterändern?
FAQ 3: Element5 Account (proDAD-online shop) Einstellungen ändern?
FAQ1: Einstellungen in meinem proDAD Account auf www.prodad.com ändern?
Registrieren Sie sich kostenlos und unverbindlich und profitieren Sie von den umfangreichen proDAD-Serviceleistungen!
Klicken Sie auf der Startseite von www.prodad.com auf die Option User-Login.
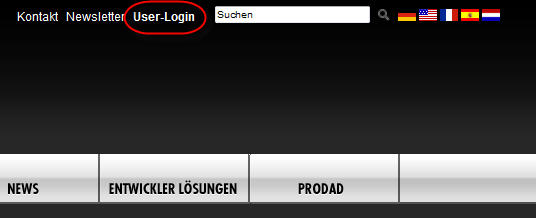
Es erscheint die Seite proDAD Servicewelt. Um sich neu zu registrieren, klicken Sie auf Jetzt registrieren (1). Auf der folgenden Seite geben Sie Ihre Adressdaten, EMail-Adresse sowie Ihr proDAD Produkt ein. Dann klicken Sie auf Account anlegen.
Wenn Sie bereits registriert sind, dann können Sie sich direkt einloggen (2).
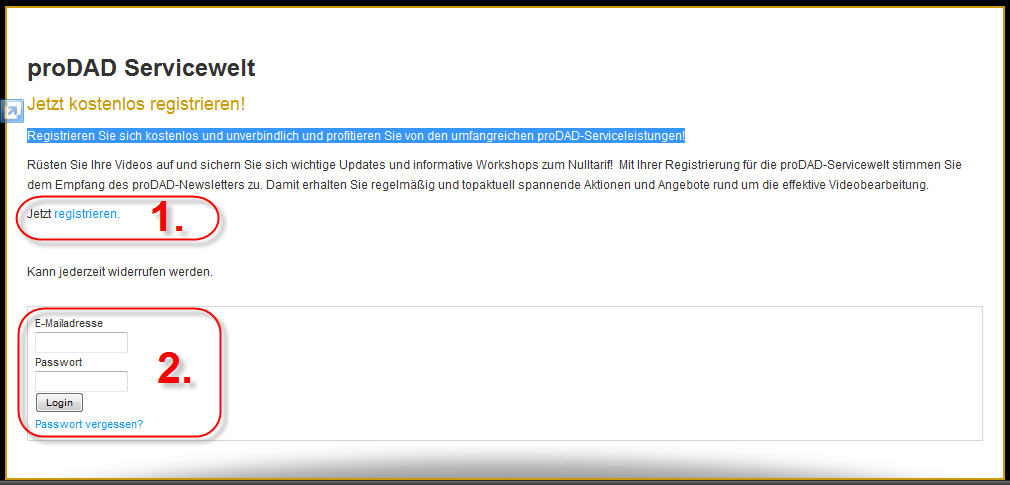
FAQ 2: Email-Adresse und Einstellungen für den proDAD Newsletter ändern?
Auf www.prodad.com können Sie sich für unseren Newsletter anmelden. Klicken Sie auf die Option Newsletter.
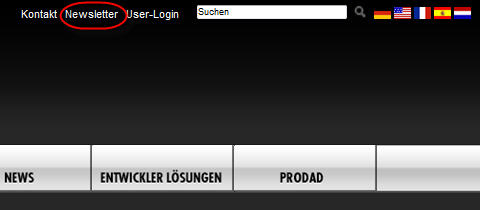
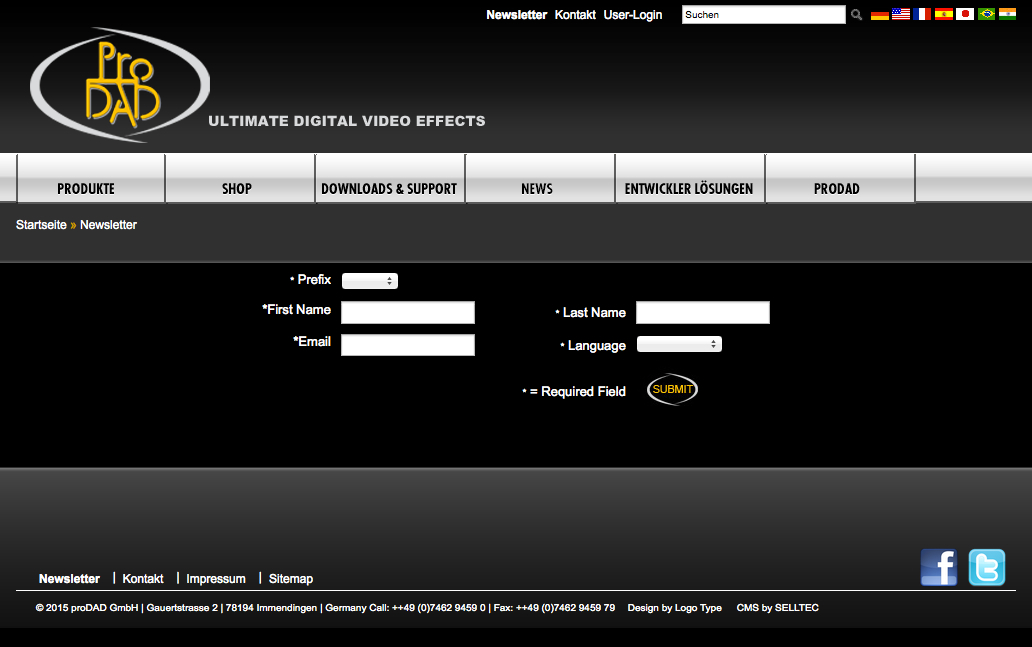
Möchten Sie keinen Newsletter mehr erhalten, dann nutzen Sie den Link zum Abmelden aus dem letzten Rundmail. Danach erhalten Sie keinen Newsletter mehr.
Möchten Sie Ihre EMail-Adresse für den Newsletter ändern, dann nutzen Sie auch hier den Link zum Abmelden aus dem letzten Rundmail. Danach melden Sie sich wieder mit der neuen EMail-Adresse auf www.prodad.com an.
FAQ 3: Element5 Account-Einstellungen ändern (der proDAD-online Shop, über den ich proDAD-Produkte online kaufe)?
Bitte kontaktieren Sie Element5 (wo Sie Ihr proDAD Produkt gekauft haben) über EMail: ordersupport.de@mycommerce.com oder Tel. 0049 (0)221 3108830.
Dieses Problem resultiert aus nicht bestimmbaren Gründen, die wir (proDAD) nicht beeinflussen können. Wir möchten jedoch Hinweise zur Beseitigung des Problems weitergeben, die auf Anwender-Rückmeldungen beruhen.
Zunächst stellen Sie sicher, dass Sie das aktuelle Premiere CS-Update, das letzte Vitascene 2.0 64bit-Service, die aktuellsten Grafiktreiber und DirectX version installiert haben.
Prüfen Sie dann, ob der korrekte Monitor-Anschluß Ihrer Grafikkarte "DVI-D" mit dem Monitor verbunden ist. Starten Sie dann Premiere CS und verwenden Vitascene 2.0 als Effekt auf Ihren Clip in der Timeline.
Wählen Sie nicht den Monitor-Anschluss "Display Port".
Sollten Sie den richtigen Monitor-Anschluß verwenden und trotzdem Abstürze feststellen, dann prüfen Sie, ob Sie evt. im Dual-Monitorbetrieb arbeiten. Entfernen Sie für einen Test Ihren zweiten Monitor und verwenden erneut Vitascene 2.0 in Premiere CS.
Hallo,
Thanks, it works! Admirable support service!
Regards,
Herman Vranckx
Leuven
Belgium
Hallo Herr Wenz, Hallo Herr Schmid,
es funktioniert – vielen Dank für die außerordentlich schnelle und kompetente Hilfe!!!
Mit freundlichen Grüßen
Martin Ebert
München
Deutschland
Hallo Herr Schmid,
es hat alles wunderbar geklappt. Herzlichen Dank!
Gruß aus Franken
W.Dietz
Siete molto gentili e pazienti. Grazie infinite.
Ugo Bartolini
Pisa
Italia
TheStarlab Multimedia is a video production studio located near Pisa (IT) in charge of backstage photos, videos and commercials ceremonial.
www.starlabmultimedia.it
We use editing software like Sony Vegas, Avid Liquid and Edius, Magix through we got to know well in Italy Pro X Magix little known, but very handsome as an application.
The products proDAD always accompany us in our video productions, especially Vitascene with which we can give striking visual effects to our customers.
We know your company through Heroglyph titler because at the time were looking for a performance, but then we also discovered Vitascene and it was love at first sight for this amazing software.
Great special effects, performance, maybe a bit dated now an interface.
Even for the assistance we were fine with proDAD that there has never abandoned in time of need
So thanks for the work you do every day for the world of video editing.
Hugh Bartolini
Administrator Starlab Multimedia
Pisa
Italy
Sie haben parallel zu Heroglyph 4 auch Heroglyph 2.6 und einige oder alle Creative Packs 1-5 installiert und in Verwendung? Dann können Sie die Templates/Projektvorlagen aus diesen Komponenten auch in Heroglyph 4 weiter verwenden – und sogar mit den neuen Designmöglichkeiten auffrischen….
Importieren Sie z.B. die Projektvorlagen aus dem Verzeichnis "C:\Program Files (x86)\proDAD\Heroglyph-2.5\tl\model" in Heroglyph V4 über die Option "Datei/Projekt öffnen". Verschiedene Projektvorlagen finden Sie in den Unterverzeichnissen cp2, cp3, cp4 und cp5.
Öffnen Sie jetzt über Datei/Einstellungen
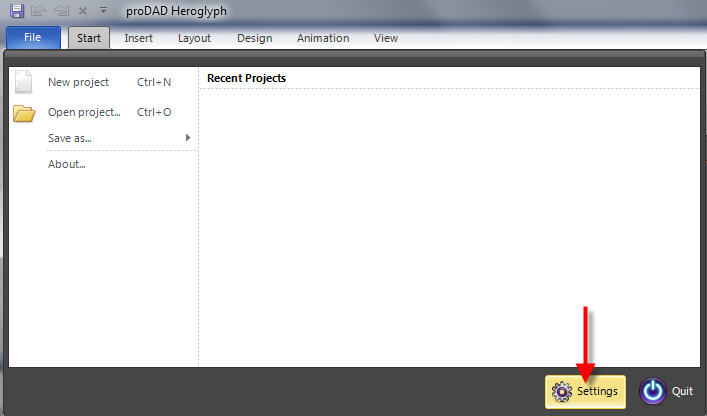
den Dialog Einstellungen.
Hier fügen Sie noch den Pfad zu den Cliparts in denEinstellungen/Programm/Suchpfad in Heroglyph V4 hinzu. Damit wird sichergestellt, das alle Projektbestandteile (u.a. auch Hintergrund-Bilder) korrekt importiert werden.
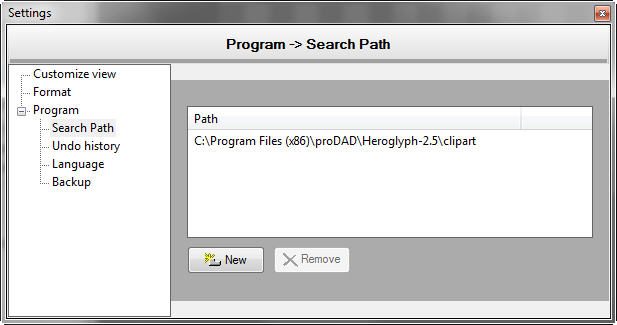
Auch installierte Objektvorlagen aus dem CreativePack 2 finden weitere Anwendung. Sie sind u.a. im Verzeichnis: "C:\Programme\proDAD\Heroglyph-2.5\clipart\cp2\image" verfügbar.
Öffnen Sie das Verzeichnis und übernehmen via Drag & Drop ein Objekt Ihrer Wahl in Ihre bereits erstellte Route (direkt in die Vorschau) in Heroglyph V4. Markieren Sie zuvor das richtige Timeline-Objekt in der Timeline. Damit stellen Sie sicher, dass das richtige Objekt ersetzt wird.
Bitte beachten Sie, wenn Sie das komplette Paket "Adorage Allin-one (Volume 1-12)" mit Back-up-DVD erworben haben, dann erhalten Sie eine Dual-Layer DVD, als Back-up-DVD.
Bitte beachten Sie folgende Hinweise zur Installation von Adorage 12.
Es gibt eine Basis-Version Adorage 12, diese muß unbedingt zuerst installiert werden.
Dann prüfen Sie, welche Schnittsoftware (NLE) Sie einsetzen.
1. Bei Verwendung einer 32bit-Schnittsoftware installieren Sie das 32bit-Plugin-Servicepack (im Lieferumfang enthalten).
Hinweis: Die Wahl der Plugins ist unabhängig von der verwendeten Windows-Version.
2. Bei Verwendung einer 64bit-Schnittsoftware (z.B. aktuell Premiere CS5 oder Sony Vegas 64bit 9/10 Pro) installieren Sie das 64bit-Plugin-Servicepack (im Lieferumfang enthalten).
Das aktuelle Adorage 12 bzw. die Servicepacks installieren neue Plugins, d.h. das bestehende Adorage-Plugin wird aktualisiert.
Hinweise zur Nutzung von Adorage 12 in Pinnacle Studio:
Installieren Sie hier die Basis-Version Adorage 12, anschließend wird im geöffneten Adorage (direkt in Studio), das neue Volume 12 gelistet. Die Adorage-Effekte/Blenden stehen zur Anwendung bereit. Sind zuvor installierte ältere Adorage Volumes (1-11) in Pinnacle Studio bereits aktiviert (unlocked), so wird auch das neue Volume 12 sofort aktiviert sein. Es ist kein weiterer Unlock seitens Pinnacle/Avid notwendig.
Weitere Empfehlungen
1. Neuinstallation von Adorage Volumes:
Installieren Sie z.B. Ihre Adorage Volumes 1-12 neu, so ist es empfehlenswert, zunächst Adorage komplett zu deinstallieren. Dann installieren Sie Ihre Volumes der Reihe nach neu. Zum Abschluß installieren Sieimmer das jeweilige ServicePack, entweder das 32bit- oder 64bit-Servicepack (oder beide), je nach verwendeter Schnittsoftware.
2. Verwendung des 64bit-Servicepacks:
Das 64bit-Servicepack wird NUR bei Verwendung einer 64bit Schnittsoftware (aktuell bei Premiere CS5 und Vegas 9/10 Pro) installiert.
3. Nachinstallation älterer Volumes von Adorage:
Sollten Sie ältere Adorage Volumes nachinstallieren, dann installieren Sie zum Schluß IMMER das aktuelle ServicePack, entweder das 32bit- oder 64bit-Servicepack (oder beide), je nach verwendeter Schnittsoftware.
Um evt. verfügbare Probleme im Mac lokalisieren zu können, benötigen wir einen Crash-Report.
Nach einem aufgetretenen Fehler starten Sie die Konsole (zu finden in Programme/Dienstprogramme). Dann wird ein Crash-Report erstellt. Unter Diagnose- und Nutzungsinformationen/ Benutzer-Diagnoseberichte finden Sie dann den entsprechenden Crash-Report (ein Beispiel, siehe Screenshot). Markieren Sie dann den Crash-Report (z.B. Final Cut Pro_2010....), klicken auf Ablage/Kopie sichern unter in der Menüleiste und speichern den Report. Senden Sie uns diesen Report zu.
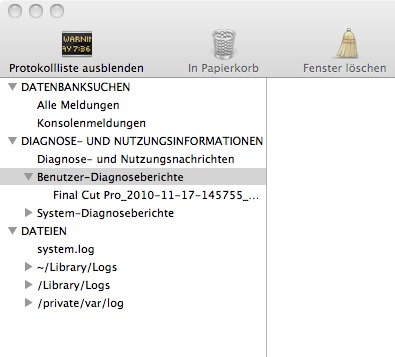
Nach der Installation der Demo-Version von Mercalli V2 Pro mit Studio Plugin wird Mercalli V2 als Demo in Studio 14 (mit Pinnacle Wasserzeichen) angezeigt. Nun können Sie Mercalli V2 Pro in Pinnacle Studio 14 testen.
Wenn Ihnen Mercalli 2 nun gefällt und Sie dieses erwerben möchten, wenden Sie sich bitte an den proDAD online Shop auf www.prodad.com.
Wichtig: Im Pinnacle Online Shop ist Mercalli 2 bis auf Weiteres NICHT erhältlich.
Nach Ihrem Kauf im proDAD online Shop und erfolgter Installation wird das Studio Plugin automatisch aktiviert und das Pinnacle Wasserzeichen ist NICHT mehr sichtbar.
Sollten Sie bereits die Videoscene mit deaktivierter Option "Vorschau mit voller Auflösung" in Studio mit Mercalli analysiert haben, dann entfernen Sie nochmals Mercalli von Ihrer Videoscene in der Timeline, aktivieren im Einstellungsdialog "Video- und Audio Voreinstellungen" die Option "Vorschau mit voller Auflösung" und legen erneut Mercalli auf die Videoscene ab. Dann führen Sie erneut die Videoanalyse mit Mercalli durch.
Problem: Wird beim Export eine AVI-Datei erstellt, so zeigt der Windows Mediaplayer diese immer als 4:3 an.
Abhilfe: Mercalli bietet WMV als Export-Format an, dann zeigt der Mediaplayer die exportierte WMV auch in 16:9 an.
Hinweis: Der originale Videoclip muss in Mercalli natürlich zuvor als 16:9 Video korrekt erkannt werden.
Unser Customer Care Center bietet Ihnen auch umfangreiche Info zu Themen rund um den
Online-Kauf, Bestellung, Zahlung, Auslieferung, Kundenservice/Login, Datenschutz und Datensicherheit.
Wenn Sie zustimmen, werden Ihre personenbezogene Daten in den unten genannten Anwendungen verarbeitet. Sie können dies für einzelne oder alle Anwendungen durch Anklicken des Auswahlfeldes davor aktivieren oder deaktivieren. Bitte lesen Sie unsere Datenschutzerklärung, um mehr zu erfahren.